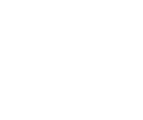Download the HomePass by Plume app
The HomePass by Plume app is available on Apple and Google Play. For best results, follow these steps if your GTA account, SuperPods and Wi-Fi network (SSID) have already been set up.
Step 1: Sign into your HomePass app. For new users, register your account by selecting New Setup. Fill out the required information.
Step 3: You will be prompted to use the Ethernet cable to plug a SuperPod into your modem/router/ONT. You can also set up your pods using a QR code, an ID number, or through advanced configuration.
Step 4: When your pod is plugged into power, restart your modem.
Top Trick: If using a modem, unplug its power for at least 30 seconds, then plug it back in to ensure proper assignment of an IP address to the SuperPod.
Step 5: The LED on your pod should briefly turn solid and then pulse slowly as it attempts to connect to the Plume cloud. If there's no LED, check if the outlet has power. If the LED light is rapidly flashing, this may be a sign of an internal issue with the pod. You may need to exchange your pod for a new one or contact GTA for further assistance.
Step 6: When the pod is fully connected, a green checkmark will appear on the HomePass app and the LED light will stop pulsing and turn off.
Step 7: Connect the rest of your pods, monitoring their LEDs to ensure they are fully connected. Pods with outdated firmware will need to be updated before you can continue set-up. Your HomePass app will notify you before the pods are rebooted and updated.
Step 8: When all pods have been connected, tap Gateway on your HomePass app.
Step 9: Choose if your want to allow notifications.
Step 10: (Optional) You can connect your mobile device to your new Plume network by following the on-screen prompts that appear.
Step 11: (Optional) Name your pods by bringing your phone close to each pod and tap Name Pods.
Step 12: HomePass will notify you that optimization is taking place. Update time may vary according to the number of pods that are in your home.
Step 13: Once your new network is set-up, turn off your old Wi-Fi by holding down the 2.4G WiFi and/or 5G WiFi buttons found on the left side of the GTA comtrend modem. Hold the buttons down for at least 20 seconds. Both the 2.4G Wi-Fi and 5G Wi-Fi green light indicators will shut off at the top of the mode indicating that the WiFi is turned off.
If you used the same SSID and password for the new network, your devices will automatically connect to the new Plume network.
For additional support, contact GTA’s Call Center at 671-644-4482, email ask@gta.net, visit our retail store, or chat with us on LiveChat or Whatsapp at 671-489-8255 to learn more about Plume HomePass.