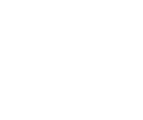Follow these steps to set up your Samsung account on your phone, tablet, computer, or TV.
How to set up your Samsung account
Setting up a Samsung account can unlock features and services that will make your user experience quick, simple and efficient. Here are some features you can access with an active Samsung account:
- Locate a lost or stolen phone.
- Receive access to exclusive apps like Samsung Pay, Samsung Health, and Samsung’s voice assistant (i.e. Bixby).
- Backup and restore your phone’s data or sync your data between your Samsung devices with ease.
Things to know: Your Samsung account is separate from the Google Account linked to your Android. While a Google Account is necessary to access core Android functions on your phone, a Samsung account allows you access to additional features that enhance your user experience across all your Samsung devices, like your phone, tablet, or Samsung TV.
Create your Samsung account on your phone or tablet
- Open Settings > tap Samsung account at the top of the screen.

*Image credit: Samsung.com - Follow the screen prompts that appear to create your account. If you have an existing account, log-in using your email or phone number. This may require you to perform two-step verification.
You also have the option to Find ID, Create account, or Sign in with Google.
Things to know: The email address you sign-up with will be your username.
- Review Samsung’s Terms and Conditions, Terms of Service, and Privacy Notice.
- Tap Agree > then Verify.
- Enter your phone number and input the verification code sent to your device.
Once you’re signed in, you can manage your account and customize it to fit your needs by tapping your profile picture located at the top right corner of your screen.
Create your Samsung account on your computer
- Open your preferred internet browser and navigate to the Samsung log-in page.
- Follow the prompts on your screen to log in to an existing account or create a new one. You also have the option to Find ID or Reset password, Sign in with Google, or Sign in with QR code.
- If you are creating an account, click Create account and follow the prompts on your screen. You will be sent a verification code to the email you signed up with.
Things to know: You can only have one Samsung account linked to each email address.
- Enter your verification code.
- Once you’re signed in, you can manage your settings by clicking the user icon at the top right corner of your screen.
Create your Samsung account on your Samsung TV
- Turn on your Samsung TV, then select Settings > General > System Manager > Samsung Account.
- Follow the prompts that appear on your screen to log-in to an existing account or create a new one.
- A verification email will be sent to the email address you provided to confirm your identity.
- Once you’re signed in, you can manage your in System Manager.
For additional help or troubleshooting, contact GTA’s Call Center at 671-644-4482, visit a retail store, or chat with us on LiveChat or Whatsapp at 671-489-8255.