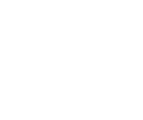Apple iCloud Drive is like a digital hub, keeping your files organized, accessible, and secure across all your devices.
Here are just some of the many features iCloud Drive offers:
- Automatic syncing across several devices: iCloud syncs any changes you make to a document or file on one device and ensures it’s instantly updated on all your other devices. You can even share documents and files with friends and family.
- Secure and reliable storage: With iCloud, you can store your documents, presentations, music, photos, and more in one secure place. No matter if you're using your iPhone, iPad, Mac, or even a Windows PC with iCloud for Windows, your files are always at your fingertips.
- Find lost or missing Apple devices: Worried your Apple device is lost or stolen? iCloud enables users to use the 'Find My' feature to locate a missing Apple device.
Set up iCloud on your phone
Important! Before beginning, ensure your device runs the newest iOS, iPadOS, or macOS version. For best practice, use the same Apple ID for iCloud across all your Apple devices.
- Open Settings
 > Tap your name (or Apple ID) > Tap iCloud.
> Tap your name (or Apple ID) > Tap iCloud. - Turn on iCloud Drive under Apps Using iCloud.

*Image credit: Apple.com
Note: Access files on your iPhone and iPad on your Files app. It’s a white background with a blue folder. Use this app to browse and manage files across all devices logged into your iCloud.
Set up iCloud on your Mac
- Select Apple menu located at the upper left-hand corner of your screen.
- Open > System Settings (or System Preferences) then click your name (or Apple ID).
- Click iCloud and sign-in with your Apple ID if prompted.
Don’t have an Apple ID? Learn how to set one up here.
4. Click iCloud Drive under Apps Using iCloud and enable Sync this Mac.
Pro Tip: Enable the Desktop and Documents option on your Mac to sync your files from your Mac onto your iCloud Drive. If you are adding a second Mac, its Desktop and Documents will appear in an iCloud Drive that is the same name as your first Mac. You will need to manually merge the files on your first Mac into your second one.
Set up iCloud Drive on your Windows PC
- First set up iCloud Drive on your Apple device such as an iPhone, iPad, or Mac.
- Download iCloud for Windows. You will need a PC with Windows 11 or later.
- Once downloaded and installed, navigate to Start > select Apps or Programs > then open iCloud for Windows
- Sign in with your Apple ID
- To turn on iCloud Drive, click the arrow button to the right of iCloud Drive
- Click Done
Once your iCloud Drive is set up, your documents will automatically move to your iCloud drive.
For additional help or troubleshooting, contact GTA’s Call Center at 671-644-4482, visit a retail store, or chat with us on LiveChat or Whatsapp at 671-489-8255.