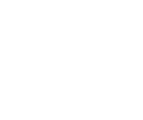Add an Email Account to Your iPhone, iPad, or iPod.
Add an Email Account with ease
If you are adding an existing email account with iCloud, Google, Microsoft Exchange, or Yahoo follow these simple steps for a seamless setup:
Open Settings ![]() : Scroll down to Mail > Accounts > Add Account
: Scroll down to Mail > Accounts > Add Account

*Image credit: Apple.com
Add Account: Go to Add Account and select your email provider.
Log-in: Enter your email address and password for the account you’d like to add.
Complete Setup: Select Next or Save to complete your setup.
Manually Add an Email Account
If your email provider is not iCloud, Google, Microsoft Exchange, or Yahoo you will have to set up your account manually.
Open Settings: Go to the Settings ![]() app on your device then select Mail > Accounts.
app on your device then select Mail > Accounts.
Add Account: Select Add Account > Other.
Enter Information: Enter the New Account information listed on the screen, which includes your name, email, password, and description of your account (e.g. “work email,” or “personal”).
Complete Setup: Select Next. if Mail is able to find your email settings, select Done to complete your setup.
If Mail can’t find your account, don’t worry! Follow these steps:
IMAP or POP: Choose IMAP or POP to add your new account.
Note: IMAP (Internet Message Access Protocol) and POP (Post Office Protocol) are two methods for retrieving email. IMAP suits multiple device use, while POP is best for single-device and offline access. If you are unsure which one to select, contact your email provider.
POP Settings
incoming: pop.teleguam.net
outgoing: smtp.teleguam.net
Enter Information: Enter the information for Incoming Mail Server and Outgoing Mail Server. If you are unsure about this information, you can view your email with Apple Mail Support here.
Complete Setup: Save your settings to complete your setup.
For additional guidance or troubleshooting, reach out to your email provider or check out support.apple.com