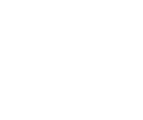Why should I back up my files?
Backing up your files is the best way to safeguard your important files and ensures important information from your device can be easily recovered. When you back up your Apple iPhone or iPad, you are creating a copy of its data, including photos, videos, messages, files, and settings that are saved to your device. That means if your device is ever lost, damaged, or replace, you can recover your backedup data into your new device.
Here are some ways to back up an Apple device such as an iPhone, iPad, or Mac.
Time Machine
Time Machine is a built-in backup feature in macOS that makes it easy to back up your files by regularly backing up your Mac automatically . Here’s how to set it up!
Step 1: Connect your Mac to an external storage device such as an external hard drive or USB drive.
Step 2: A prompt will appear on your screen asking if you want to back up your files into the external hard drive using Time Machine. Select Use as Backup Disk.
You can manually select your back up desk by navigating to the Apple Menu (apple icon at the top lefthand corner of your screen) > System Preferences > Time Machine > Select Backup Disk.
Step 3: Select your backup disk and turn on Time Machine.
Things to know: Time Machine can't back up to an iPhone, iPad, or iPod, or to a disk that's set up for Windows. If you plug in a Windows disk, you can reformat it to a Mac-compatible format so you can use it for backups, however, this will permanently erase all data that was on the disk.
Time Machine will automatically back up your Mac hourly, daily, and weekly, ensuring your data is safe and recoverable.
iCloud Drive
Apple iCloud Drive is like a digital hub, keeping all your files organized, accessible, and secure across all your devices. If you haven’t already, learn how to set up your iCloud drive here.
Once it’s set, you can transfer and save your important files across all Apple devices signed into your iCloud Drive. iCloud is the simplest way to back up your iOS device data to Apple's cloud storage.
iCloud will automatically back up your device daily when it is connected to Wi-Fi, locked, and plugged into a power source.
Use an External Storage Device
You can manually copy files to an external storage device, such as an external hard drive or a USB.
Step 1: Connect your Mac to the external drive.
Step 2: Open Finder and locate the files or folders you want to back up.
Step 3: Drag and drop these files into the external storage device.
Having issues backing up your device? Visit a GTA store or check out our customer support services available online to get in contact with a representatives today.